最近、本の電子化、いわゆる「自炊」が一般化して、自分も色んな漫画のデータをダウンロードしたり、お家にある本を自炊化したりしてる。
結果、本のデータがすごく増えてきてる。
データ化された本は、これまでは「Dropbox」というオンラインストレージサービス利用して管理してた。で、一度アップロードしたデータは、iPadの「Dropboxアプリ」使ってアクセス。おかげで、漫画をiPadで読むことが最近すっかり習慣化した。
ただ、何せオンライン上にあるサーバへアップロードするので、アップするのに時間がかかるし、閲覧時も都度ダウンロードしてるわけだから、同じように時間がかかる。
通常の本、例えば技術系の本であれば、会社とか外で読むこともあるから、オンライン上にデータ置くことに意味はある。けど、漫画ははっきり言ってお家でしか読まない。ということはオンラインストレージへデータアップするんではなくて、お家にファイルサーバ置いて、そこにデータを入れておけば、お家のネットワークの中でだけストレス無く漫画が読めるはず。
・・と思いついて、何か方法は無いか?と色々と調べてみた。
結論、すごく簡単な方法でファイルサーバが構築できた。
ただし、これは自分のようにMacを使ってるユーザのみが使える方法。
というのも、Apple製品の「Time Capsule」を使う方法だからだ。
この「Time Capsule」、名前の通り、本来はメインパソコンが壊れたときにデータを守るため、データのバックアップ用に使う外付けのハードディスク(HDD)だ。MacのOS X 10.5 Leopard以降には「Time Machine」というアプリが標準で搭載されてて、このアプリを使えば簡単に設定できる。一度設定しとけば、あとは自動でバックアップしてくれる。
この「Time Capsule」が普通の外付けHDDと違うのは、見ての通り、LANケーブルを指すインターフェースが付いてること。要するに、無線LAN(Wi-Fi)のルータ機能が一緒に付いてる。つまり、普通の無線LANルータに、外付けHDDがくっついた商品ってわけだ。
もちろんバックアップ用として使ってもいいだけど、こういう機能構成の商品なので、おそらく「ファイルサーバ」として使えるんじゃないか?と思って、ヨドバシに行って店員さんに色々と聞いてみたら、予想通り問題なくファイルサーバとして機能しそう・・ちょっとお値段高かったけど即購入した。
今回自分が買ったのは、この「APPLE Time Capsule 2TB MD032J/A」。
2TBモデルと3TBモデルがある。自分は2TBも容量あれば十分なのでこっちを購入。ちなみに3TBモデルは「MD033J/A」。お値段も15,000円ほどプラスしなくちゃいかん。ちょっと高いのだ。。
「Time Capsule」の設定
設定はめちゃ簡単。
ネットにつないで電源入れれば自動的に「AirPort Utility」アプリが起動するはず。しなければ自分で起動する。[Applications]-[Utility]フォルダに入ってる。
で、「AirPort Utility」アプリを起動すると以下のような画面が現れる。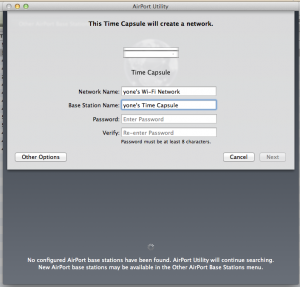
「Network Name」や「BaseStation Name」、「Password」は好きなような設定すれば良し。あとは画面遷移に合わせて、プロバイダーの情報や、無線LAN(Wi-Fi)の設定をすれば完了。
正常に設定が完了すれば、以下の画面のように「Internet」と「Time Capsule」のランプがグリーン表示される。ちなみに、「Time Capsule」端末の全面のランプもグリーンに変わる。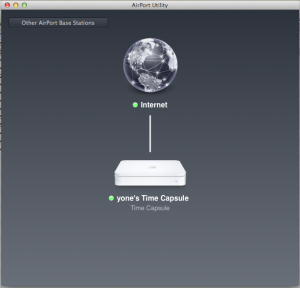
単に「Time Machine」使ってバックアップするだけであれば、「Time Capsule」の設定はこれで終わり。ネットもつながったし、無線LANもつながったので。あとは「Time Machine」アプリ使ってバックアップ設定すれば良い。
しかし、ファイルサーバとして使うには、もう1つ設定しとくことがある。
「AirPort Utility」アプリを起動、「Edit」ボタン押して以下の「Disks」設定画面を表示させる。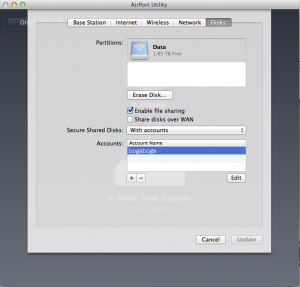
「Enable file sharing」にチェックを入れ、「Secure Shared Disks」を「With accounts」に変更、そして、Accountsの中に適当なIDとPasswordでアカウントを作る。
これで「Time Capsule」側の設定は完了!!!
MacのFinderを開くと「Time Capsule」が表示されてるはず。そこから、設定したアカウントでアクセスができる。あとは好きなようにフォルダを作ってファイルをアップしまくれば良い。
ちなみに、設定したファイルサーバにはWindowsパソコンでもアクセス可能。ただ、おそらく「AirPort Utility」アプリ使わないと設定できそうにないので、MacとWindowsパソコン両方持ってる人はいいけど、Windowsパソコンしか持ってない人は、たぶんこの方法でファイルサーバ構築は出来ないんじゃないかと思う。
ところで、余談なんだけど、上記の「Disks」設定で「Share disks over WAN」にチェックを入れると、インターネットからこのTime Capsuleにアクセスできるようになる。つまりお家の外からアクセス可能になる。まぁ、必要だと思う人は設定すればいい。私は今のところそういった使い方はしようと思ってないので、設定は外しておいた。
さて、次はiPad側の設定
iPadの設定
まぁ、設定と言ってもアプリを購入するだけ。
「FileExplorer」というアプリ。お値段は250円。iPhone版/iPad版どちらも販売されてる。
アプリを購入して、iPad/iPhoneを同じネットワークの無線LAN(Wi-Fi)につないだ状態で起動する。そして、設定画面の「Computers」に、新しくTime Capsuleの情報(IPアドレス)と、ログインアカウントのID/PASSを設定すればアクセスできるようになる。
⇒設定の詳細はこちらに詳しく載ってるので、リンク貼らせてもらいます。
ちなみにこのアプリ、「Dropbox」や「Google Drive」にもアクセスできる。
めちゃ便利!!!
余談だけど、私は1年間くらいDropbox使ってたけど、これを機会にGoogle Driveに乗り換えた。1年間99$ドルは高いので。Google Driveは、Google Driveとして別サービス化する前の、古いサービスであるGoogle Storageとどうも同期を取ってるらしく、私は結構前からGoogle Storageは年間20$ドルで80GB増量してて、その古い契約が生きてるみたいなのだ。なので、無料分の5GB含めると85GB使える。Google Driveの通常プランだと、100GB増量しようとすると月に$4.99ドルもかかるんだけど。。えらく安い。昔から使ってる人にはそれなりにアドバンテージ与えてくれてるのね。ありがたいこってす。
構築した後で・・
さて、これで、ファイルサーバ構築完了〜!!!
ほんとにびっくりするくらい快適です!!漫画データにもストレス無くサクサクとアクセスできるし。
ちなみに、簡単にアクセスできる仕組みとして、常に電源ONになってることも大きい。これも、無線LANルータが付いてることと関係してる。お家に誰も居ないとしても、わざわざ無線LANルータの電源を切ってる人はそう居ないはず。私もテレビの電源は切るけど、ルータはそのままだ。だって、面倒くさいので。「Time Capsule」も常に電源は付けっぱなし。これが、普通の外付けHDDだと、どうしてもパソコンに接続することになるので、パソコンを起動しないとアクセスできない。しかし、「Time Capsule」はすぐにアクセスできる。だからこそ、ファイルサーバとして使えるわけだ。
外で読みたい本のデータはGoogle Driveにアップ、お家でしか読まない本のデータはファイルサーバにアップ、という使い分けを今後はやっていこうと思う。
オンラインストレージの容量(つまりお金)の節約にもなるしね。
そして、本のデータ以外に、当然動画データにもアクセスできるので、ファイルサーバに動画ファイル入れまくっておけば、iPadですぐに動画を観ることもできるだっ!!!!
いやー、素晴らしい!!
ほんと素晴らしい環境!!!超快適!!!
・・って何回も言っちゃうくらい、それくらい快適な環境になりました(笑)
これでiPadの使い道(可能性)がまた1つ広がった。
買った当初は何に使おうか悩んでたんだけど(笑)
ファイルサーバ構築しようとしてる人以外にも、iPadってどんな使い道あるの?って思ってる人にも、この環境は自信を持ってオススメできます。


父のリコーダー動画をair capsuleで共有するのに役立ちました。ありがとうございます。http://www.modelingsnap.com http://sinya-ono.info でホームページも運営してます。宜しくお願いします。
こちらこそ〜。
お役に立てたのなら何よりです(^^)