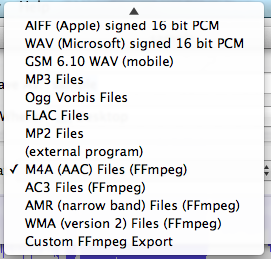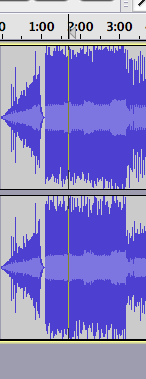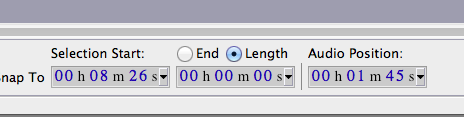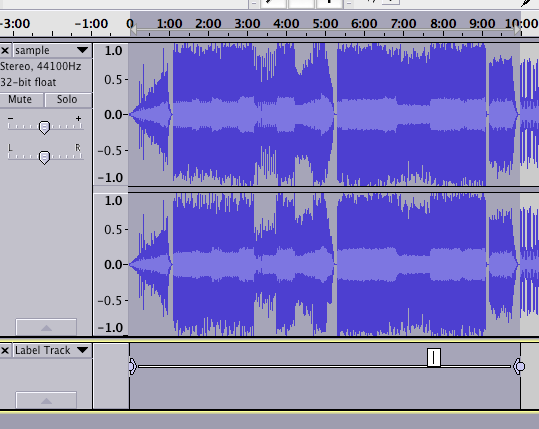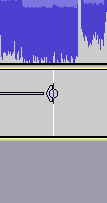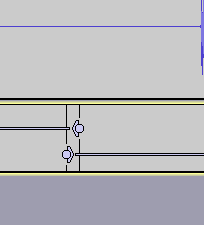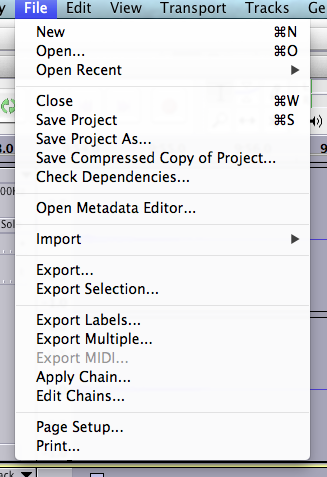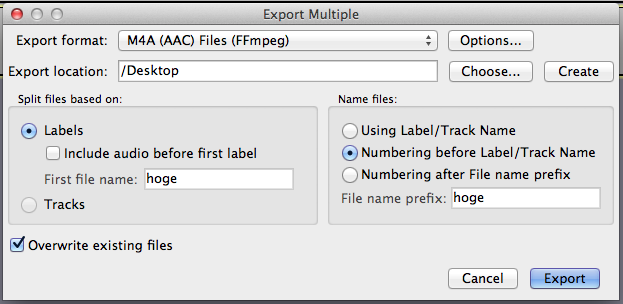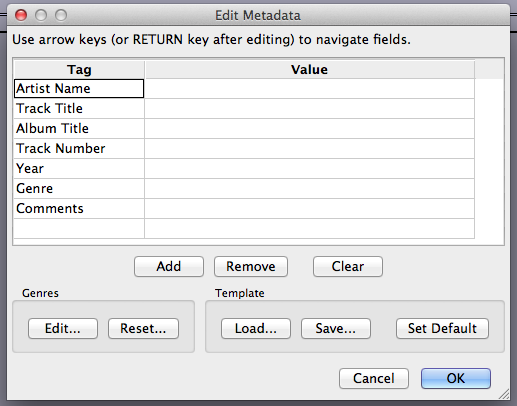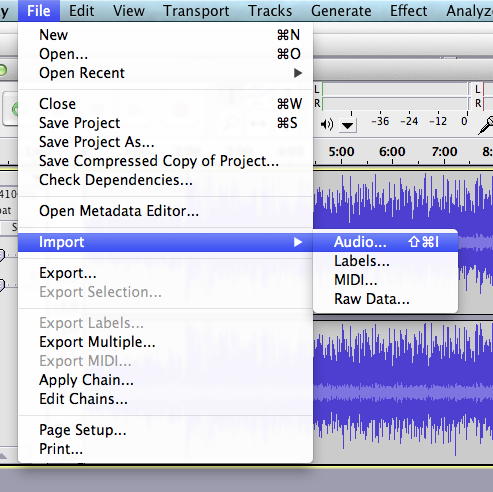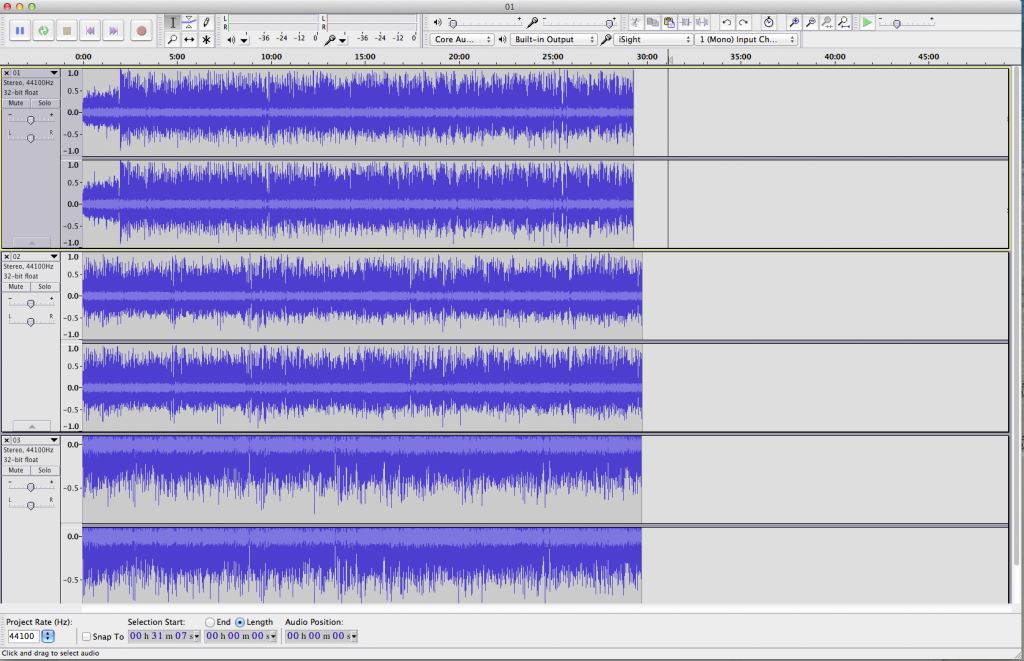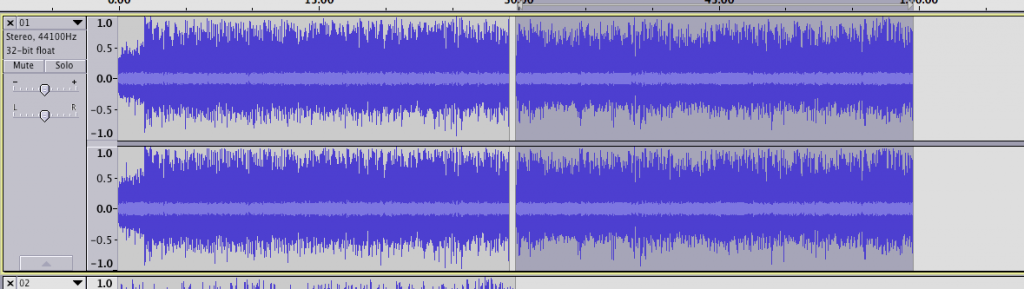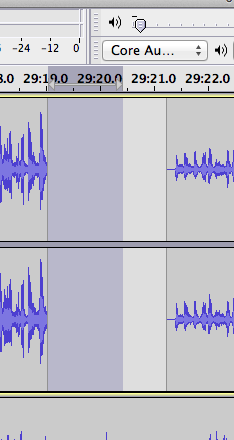Mac(パソコン)でようやく音楽編集ができた。
なので、そのやり方まとめておこうと思う。
やりたかったことは以下2点。
1.1つの音楽データを、分割して出力する
2.複数音楽データを1つの音楽データにまとめる
最初は、Macで購入できる(450円)動画編集アプリ「iMovie」でやろうと四苦八苦してた。
ってか、このアプリ、すげー使いづらい。。昔Macパソコン買ったらデフォルトでインストールされてたアプリ「iMovie HD」の方がよっぽど使いやすかった。
(ちなみにこの「iMovie HD」、ここでダウンロードできるみたいです。ただ、もうAppleはサポートしてないはずなので、使う場合はご注意を。。)
で、結論としては、「iMovie」では編集来ない、ということ。
この結論に辿り着くまでに、かなり時間を無駄にしてしまった。。
(このアプリは、音データ扱うアプリじゃなくて、あくまで動画編集のおまけとして、音データも扱えるってだけなんだよね。。。)
では、どんなアプリ使ったというかと、Macユーザにはかなり有名は音楽編集アプリ「Audacity」を使う事で、やりたいこと実現できた。
今回は「データフォーマットの変更」は目的にしてなかったけど、このアプリ、以下のようにかなり色んなフォーマットに出力できるので、単にデータフォーマット変更のためでも使える。
まずはアプリのインストール。
「Audacity」のサイトからダウンロードして行う。
以下、アプリはインストールされてる前提で話を進める。
まずは1データを複数に分けて出力する方法について。
(自分はパソコンを英語表示してるんで表示は英語です。読み替えてください。)
音楽データを複数ファイルに分割出力する方法
まずは[File]ー[Open]から、対象音楽データファイルを読み込む。
読み込める音楽データフォーマットは、上記の出力フォーマットと同じ。
(ただし、一部追加でインストールするライブラリが必要なフォーマットあり。「FFmpeg」ライブラリについては後述。。)
読み込むと、以下のような波形のデータが表示される。
表示の尺を変更したければ、「Command+1」で尺を長く、「Command+3」で尺を短くできる。メニューでは、[View]ー[Zoom In] or [Zoom Out]のこと。これは編集中に自分で好きなように切り替えれば良い。この変更は何度も行うことになるので、コマンドでやった方が楽。
で、この波形は、クリックすればその位置に線が表示され、そこから再生ができる。
どこかクリックして、実際に左上の横▲ボタン押して試してみればわかる。
波形をクリックすると、下部の時間枠が変化する。
ここを変更して、どこからどこまでを選択して分割して切り出すかを指定する。
左がスタート時間、真ん中がエンド時間、右は再生してるときの現在時間。
例えば、スタートから「10分」までを1ファイルに出力したい場合は、左の時間は「00h 00m 00s」のままで、「Length」を選んでその下の時間を「00h 10m 00s」に設定する。そうすると、その時間帯の波形が選択される。
その後で「Command+B」を押す(メニューでは、[Track]ー[Add Label At Selection])。
そうすると、以下のような軸が下に追加表示される。
これが今回選択して切り出した箇所、というわけだ。
この丸と矢印のアイコンは、「移動」と「選択範囲の変更」ができる。
実際にやってみればわかる。
丸をクリック&ドラッグすると選択範囲を移動できる。で、矢印をクリック&ドラッグすると、選択した範囲を変更できる。
これが基本操作。
で、2つ目に切り出したい範囲の選択だけど、まず開始位置を指定する必要がある。
これは、前回選択した範囲の最後の線を選択するのが手っ取り早い。
以下のように選択すると線が白くなる。
選択すると下部のスタート時間が変わったことが確認できる。
あとは、次の尺の長さを時間指定して、同様に[Command+B]を押す。
これを最後まで繰り返せば良い。
で、注意点としては、何個か選択&分割してると、いまいちスタート時間かエンド時間が上手く合ってない、ってことが起こる。その際は、「Command+1」コマンドを使って尺を長く(Zoom In)表示させて、該当箇所を以下の微調整すれば良い。
ちなみに、選択範囲がかぶると以下のように重なった形になるが気にすることは無い。
単にデータを分割出力する際に、前部は重なった部分で終わり、後部は重なった部分から始まるってだけの話。
さて、全部の切り出したい範囲を選択終わったら、あとはファイル出力するのみ。
メニューの[File]ー[Export Multiple]を選択する。
すると、出力ファイル名やフォーマット、出力先などを指定する窓が表示される。
フォーマットは好きに選択すれば良い。
ちなみに、自分はiTunesにそのまま取り込むことが多いので「M4A(AAC)」を選択している。OptionsはQualityを最大値「500」に変更しておく。
(なお、M4A出力は「FFmpeg」ライブラリをインストールする必要あるが、そのまま出力作業進めていけば、ライブラリをダウンロードできるサイトへ誘導されるので、そのままダウンロードする。念のためリンク貼っておくとここ(英語サイト)。下部の「FFmpeg Binary for Audacity x.x.xx 〜 (2つあるが上のリンク)」ってやつを選べば良い。)
一通り情報入力したら「Export」を押すと、以下の枠が表示される。
トラック情報を入力する枠だ。この枠は、「OK」を押すと、分割したファイル(トラック)数分だけ連続して表示される。
何にも入力しなくても問題は無いけど、自分は「Album Title」と「Track Number」はちゃんと入力するようにしてる。iTunesに取り込んだとき、検索する「軸」が必要なので。何にも登録しないとiTunes側で検索しづらくなる。その他情報は、iTunesに取り込んだ後で、iTunes側で追加すれば良い(もちろん、ここで入力しても良い)。
これを出力ファイル(トラック)数だけ繰り返す。
全ファイル分の入力が終わると出力作業が始まる。
これで分割出力作業は終了!!!
ちなみに、出力したm4aファイルは、ダブルクリックすればそのままiTunesへインポートされる。
さてさて、次は複数ファイルを1つにまとめる方法だ。
複数音楽データを1つにまとめる方法
使うアプリは同じ。「Audacity」。
まずは複数音楽データを取り込む。
最初に1つ目のファイルをオープンする。
その後で、[File]ー[Import]ー[Audio]で追加したい分だけファイルをオープンする。
そうすれば、以下のように下に複数波形が上下に並ぶことになる。
それから、2つ目の枠の「Mute/Solo」ボタンや、ー/+、L/Rバーが付いてる箇所の下部の何にも無い空白箇所をクリックする。そうすれば、その波形全体を選択できる。
全体選択したら「Command+C」を押してコピーする。
それから、1つ目の波形の最後近くを選択して、キーボードの右矢印を押し続ける。そうすれば、1つ目のデータの最後まで移動できる(最後で止まる)。それから「Command+V」で、コピーした2つ目のファイルを貼り付ける(ペーストする)。
で、このやり方だと、上の画像のように若干隙間が空く場合もある。
その際は、「Command+1」で該当箇所をZoom Inして、隙間を選択して「delete」ボタンを押せば隙間が埋まる。
なお、この隙間を埋める作業、隙間がほぼ0に近づくと、アプリが自動で隙間を埋めて2つをくっつけてくれるみたい。ちょっと言葉で説明するのは難しくてイメージできないと思うけど、実際にやってみればわかる(・・はず)。
もっとも、最初からZoom Inして、1つ目のファイルの一番最後をちゃんと選択してから、「Command+V」でペーストするやり方でも良い。こっちの方が確実かな?好きな方でやってみてくださいな。
あとはこれの繰り返し。
作業間違えた場合は「Command+Z」でUndo(やり直し)すれば良い。
じっくり落ち着いてやればできる。
くっつけたいデータを全部くっつけたら、最後にファイルを出力する。
なお、ファイル出力する前に、以下の左上の「×」ボタン押して、1つ目のデータ以外はすべてクローズする必要がある。
それから、[File]ー[Export]で出力すれば良い。
ファイルフォーマットに関しては、前述の「1音楽データを複数ファイル出力する方法」に記載してるのでそっちを読んでちょーだい。やり方は一緒。
これで、複数ファイルの1ファイル化作業終了!!!
同じ悩み持ってて、Audacityの使い方わかんないって人は、参考にしてもらえれば幸いです。